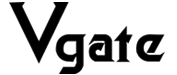
+- Vgate Forums (https://forum.vgatemall.com)
+-- Forum: Inspection Tool (https://forum.vgatemall.com/forumdisplay.php?fid=14)
+--- Forum: Quick Start Manual (https://forum.vgatemall.com/forumdisplay.php?fid=40)
+---- Forum: Vgate vLinker MC (https://forum.vgatemall.com/forumdisplay.php?fid=49)
+---- Thread: Vgate vLinker MC Bluetooth for Android DashCommand Connection Guide (/showthread.php?tid=393)
Vgate vLinker MC Bluetooth for Android DashCommand Connection Guide - admin - 07-21-2023
DashCommand Download Link: DashCommand (OBD ELM App) - Google Play
Step1:
Press the vLinker MC Bluetooth button, then open your phone's Bluetooth Settings, search for and tap "vLinker MC".
![[Image: 202307241089.png]](https://www.vgatemall.com/u_file/fileUpload/2023-07/24/202307241089.png)
Step2:
A request pairing prompt will be generated when pairing, enter the pairing code "1234" and click "OK".
![[Image: 2023072496918.png]](https://www.vgatemall.com/u_file/fileUpload/2023-07/24/2023072496918.png)
Step3:
Successfully paired to the Bluetooth device "vLinker MC".
![[Image: 2023072435535.jpg]](https://www.vgatemall.com/u_file/fileUpload/2023-07/24/2023072435535.jpg)
Step4:
Open the app and click on:"SETTINGS".
![[Image: 2023072442128.png]](https://www.vgatemall.com/u_file/fileUpload/2023-07/24/2023072442128.png)
Step5:
Click on:"OBD-II interface type".
![[Image: 2023072475992.png]](https://www.vgatemall.com/u_file/fileUpload/2023-07/24/2023072475992.png)
Step6:
Select the OBD-II Input Type "ELM".
![[Image: 20230724874.png]](https://www.vgatemall.com/u_file/fileUpload/2023-07/24/20230724874.png)
Step7:
Click on:"OBD-II dataport".
![[Image: 2023072469498.png]](https://www.vgatemall.com/u_file/fileUpload/2023-07/24/2023072469498.png)
Step8:
Click on:"Bluetooth Device".
![[Image: 2023072418933.png]](https://www.vgatemall.com/u_file/fileUpload/2023-07/24/2023072418933.png)
Step9:
Select Bluetooth device: "vLinker MC".
![[Image: 2023072425261.png]](https://www.vgatemall.com/u_file/fileUpload/2023-07/24/2023072425261.png)
Step10:
Return to the home page after setting the correct connection method.
![[Image: 2023072449139.jpg]](https://www.vgatemall.com/u_file/fileUpload/2023-07/24/2023072449139.jpg)
Step11:
Click on:"NOT CONNECTED".
![[Image: 2023072417001.png]](https://www.vgatemall.com/u_file/fileUpload/2023-07/24/2023072417001.png)
Step12:
Connected successfully.
![[Image: 202307248504.jpg]](https://www.vgatemall.com/u_file/fileUpload/2023-07/24/202307248504.jpg)